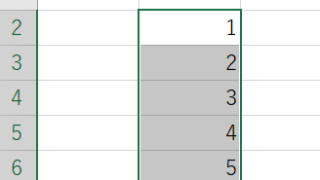この記事では、【Excel】エクセルで同じ作業・動作・ことを繰り返す(ショートカットやマクロVBAで自動操作・最終行・下まで一括・複数工程など)方法について解説していきます。
ポイントとしては、
・ショートカット(F4やCtrl+Y)の使用
・マクロ(VBA)で自動化して下まで一括処理
がいいですね。
それでは詳しく見ていきます。
エクセルで同じ作業・動作・ことを繰り返す方法(ショートカット)
それでは以下でエクセルで同じ作業・動作・ことを繰り返すショートカットをチェックしていきます。
以下のサンプルデータを使用します。
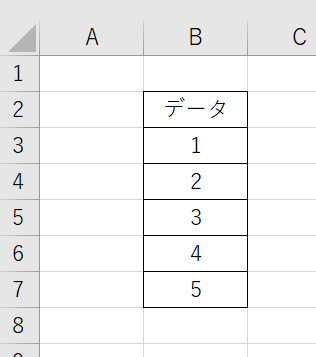
先頭を太字にしてみましょう。該当セルをクリック後に、Bを押します。
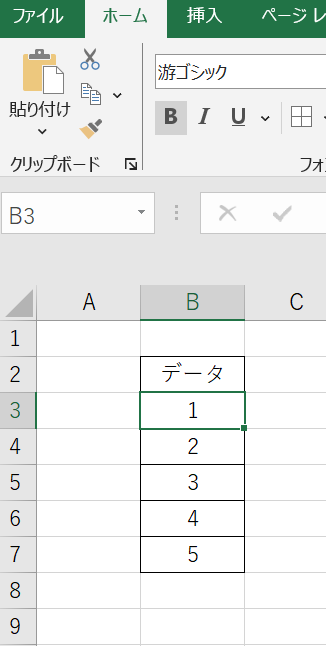
さらに、この太字にするという動作を繰り返すべく、次のセルを選択し、F4キー(パソコンや設定によっては、Fn + F4キー)のショートカットを適用させましょう。
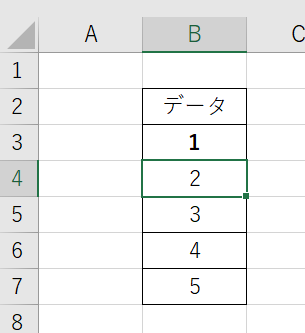
上と同じ動作を繰り返すことができましたね。
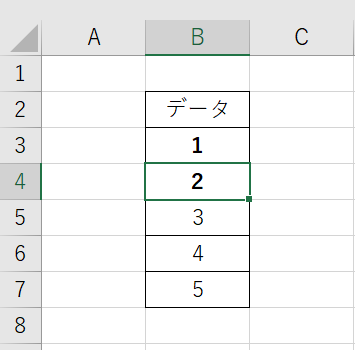
なお、複数セルを予め選んでおけば、同じ処理をそれらすべてにも繰り返し適用することができます!

今回は太字という処理を繰り返し実行してみましたが、他にも色付け、罫線をつけるなど何でも対応できるのでぜひ試してみてくださいね。
F4でなくCtrl + Yでも同じ動作の繰り返しとなる
上では同じ操作の繰り返しとしてF4を紹介したものの、Ctrl + Yでも同じ内容の操作となるので、併せて覚えておきましょう。
なお、Ctrl + Y は、Ctrl +Z(直前の状態に戻す)と組み合わせて覚えておくといいですね。
同じ作業・操作を下まで一気に繰り返すマクロ(VBA)
なお、VBA(マクロ)であっても、
Sub MakeBold()
Dim lastRow As Long
' 最終行を取得
lastRow = ActiveSheet.Cells(Rows.Count, "B").End(xlUp).Row
' B3から最終行まで太字にする
For i = 3 To lastRow
Cells(i, "B").Font.Bold = True
Next i
End Sub